【追記】
以下の手順はtouchのものですが、同じ手順でiPhone 3Gの脱獄も成功しました。
iPhoneの脱獄をされる方はtouchをiPhoneに読み替えてください。
1.QuickPwnをダウンロードします
以下の公式ページからQuickPwn2.1をダウンロードしてください。
Redmond, we have a Pwnapple!
ダウンロードリンクには2種類あります。上の方はtorrentファイルです。
BitTorrentクライアントをお持ちの方はtorrentファイルを使ってダウンロードできます。
BitTorrentクライアントをお持ちでない方、あるいはBitTorrentクライアントを使用したくない方は、
少し下のDirectLinkを使ってZipを直接ダウンロードしてください。
ファイルが正しいか確認したい方はSHA1ハッシュを用いて確認できます。
ダウンロードが完了したら解凍して起動しましょう。
2.USB接続されているか確認する

起動すると上の画面になります。
脱獄するデバイスががUSB接続されているか確認してください。電源は入れておいてください。
大丈夫でしたら矢印をクリックしてください。
3.ファームウェアを確認する

自動でデバイスの種類とファームウェアを判定します。
PCに保存されているファームウェアを自動的に確認して、ファイルが正しいかをチェックしてくれます。
ファームウェアに問題がなければ、上の画面のようにチェックマークがつきます。
ファームウェアを別の場所に保存してある方などは、自分で選択してください。
4.インストールするパッケージを選択

インストールするアプリを選択します。
InstallerとCydiaはアプリのインストールを行うアプリです。
Custom Logoにチェックを入れると例のパイナップルのロゴに変更します。
5.USB接続を再度確認する

USB接続を再度確認します。
6.DFUモードへ入る

画面の指示に従いDFUモードへ入ります。
画面の指示は以下のとおりです
・リカバリーモードに入るまで待つ
・ホームボタンを5秒押す
・ホームボタンを押したままスリープボタンを一緒に10秒押す
・スリープボタンのみを離しホームボタンを30秒押す
・脱獄の準備まで待つ
一番最後のステップまで行くと画面が下のようになります
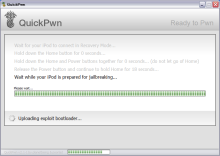
7.脱獄完了まで待つ
脱獄完了までしばらく待ちます。
デバイスが脱獄準備完了になると以下の画面になります。

デバイスの画面に脱獄の進捗状況が表示されますので目安にしてください。
8.再起動後脱獄完了
デバイスの再起動が終わると脱獄が完了します。
お疲れ様でした。
思いのほかあっけなく脱獄が完了してしまします。
やっぱり復元がないと早いですね♪