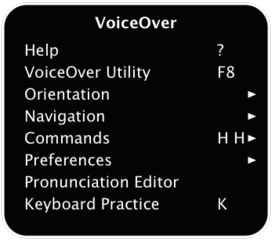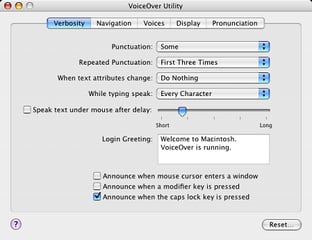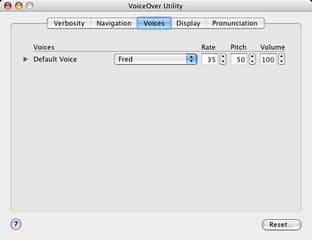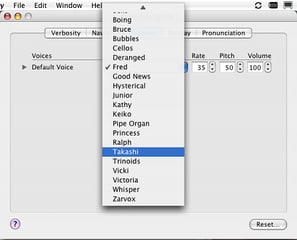ご無沙汰してました。
第一回を書いたままそのまま放置してしまってすみません。
いよいよLeopard発売ということで、発売当日入手しました。
そして、それなりの期待とともに、Tigerからの上書きインストールを実行。
さっそく、改善されてあるだろう日本語VoiceOverを試してみました。
しかし、残念ながらメニュー読み上げなどVoiceOverの機能が全く使えませんでした。使用言語を英語に切り替え、英語の音声にしてみるとちゃんと読んでくれているので、VoiceOver自体は機能しているのですが、日本語では駄目でした。
日本語読み上げソフトであるDtalkerはちゃんと動いているようです。
Dtalkerに表示されるホームページも読んでいます。
日本語音声そのものが機能できないのではなく、VoiceOverの日本語音声への接続?がうまくいっていないようです。
その時点では発売元のクリエートシステム開発株式会社のホームページにはまだ何の情報もありませんでしたので、メールで問い合わせてみました。数日後メールが戻ってくると、現在のホームページにあるものと同じ文面が書いてありました。
http://www.createsystem.co.jp/dtalkerMacOSX.html
メールを待っている間、データを保存して、Leopardのクリーンインストールで再度挑戦しましたが、やっぱり駄目でした。でもMacのアップデートがうまくできるようになったので、それでいいです。
そういうわけで、改善されているはずの、日本語VoiceOverの報告は、ちょっとおあずけです。使えないというのではなく、対応するのに少し待たなくてはいけないということでしょうから、期待しながら待つことにしましょう。
第一回を書いたままそのまま放置してしまってすみません。
いよいよLeopard発売ということで、発売当日入手しました。
そして、それなりの期待とともに、Tigerからの上書きインストールを実行。
さっそく、改善されてあるだろう日本語VoiceOverを試してみました。
しかし、残念ながらメニュー読み上げなどVoiceOverの機能が全く使えませんでした。使用言語を英語に切り替え、英語の音声にしてみるとちゃんと読んでくれているので、VoiceOver自体は機能しているのですが、日本語では駄目でした。
日本語読み上げソフトであるDtalkerはちゃんと動いているようです。
Dtalkerに表示されるホームページも読んでいます。
日本語音声そのものが機能できないのではなく、VoiceOverの日本語音声への接続?がうまくいっていないようです。
その時点では発売元のクリエートシステム開発株式会社のホームページにはまだ何の情報もありませんでしたので、メールで問い合わせてみました。数日後メールが戻ってくると、現在のホームページにあるものと同じ文面が書いてありました。
http://www.createsystem.co.jp/dtalkerMacOSX.html
レパード対応につきまして
ドキュメントトーカアプリケーションの基本的な機能につきましては、問題なく動作しております。
SpeechManager および VoiceOver につきましては、動作しなくなっております。
何らかの仕様変更がおこなわれたもようでアップル社に問い合わせ中です。
情報を入手しだいレパードに対応し、アップデータを本ページにて公開する予定です。
いましばらくお待ちくださいますようお願い申し上げます。
メールを待っている間、データを保存して、Leopardのクリーンインストールで再度挑戦しましたが、やっぱり駄目でした。でもMacのアップデートがうまくできるようになったので、それでいいです。
そういうわけで、改善されているはずの、日本語VoiceOverの報告は、ちょっとおあずけです。使えないというのではなく、対応するのに少し待たなくてはいけないということでしょうから、期待しながら待つことにしましょう。