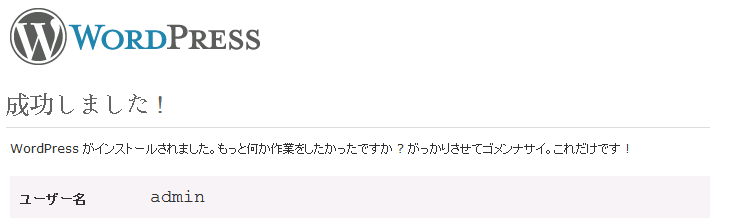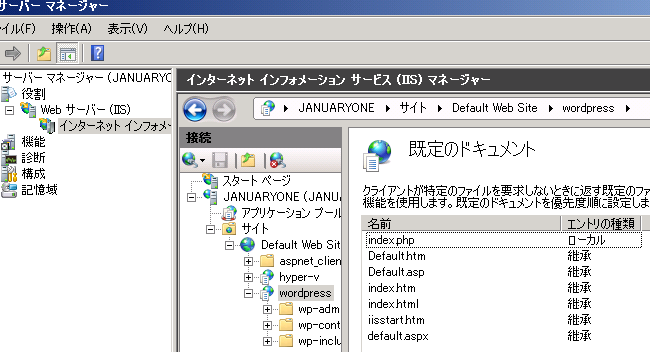amazon S3 でいこー その2
書くのが遅れましたが解決しましたっ!
原因はs3sync.rbの設定に間違いがあって
一個目の間違いは文字コードの指定が抜けていた事。
環境変数S3SYNC_NATIVE_CHARSETにSHIFT_JISと設定する事
二個目はディレクトリの指定方法が間違っていた事。
C:/s3fromこんな感じで指定するんだよねー
以下サンプルバッチファイルの例)
set S3SYNC_FROM=C:/s3from/hoge
set S3SYNC_TO=hoge:
set S3SYNC_LOG=C:\s3from\s3sync_log.txt
set AWS_ACCESS_KEY_ID=XXX
set AWS_SECRET_ACCESS_KEY=XXX
set S3SYNC_NATIVE_CHARSET=SHIFT_JIS
ruby C:\s3sync\s3sync.rb -v -r %S3SYNC_FROM% %S3SYNC_TO% >> %S3SYNC_LOG%
以上です。
こんな感じでやると日本語もTransmitでバッチっす!
外国のソフトだからサポートはあんまり期待していなかったTransmitだけど、すぐに日本語で返事が来てサポートしてくれたんで関心関心♪ (購入したのが外国のサイトの方ですが.. こっちのが円高で安かったw)
amazon S3 でいこー
バタバタしている間に色々すぎてしまいました。。。orz
まあそれは置いておいて、今Amazon S3にWinXPのデータをバックアップできるように設定しているんだけど、う〜む、、うまく行っていない事がいくつか。
まず、バックアップはrubyの「s3sync.rb」をタスクで実行して定期的にバックアップするよう計画しています。
試しに、
C:\s3sync>ruby C:\s3sync\s3sync.rb -v -r C:\tmp nihongotest:
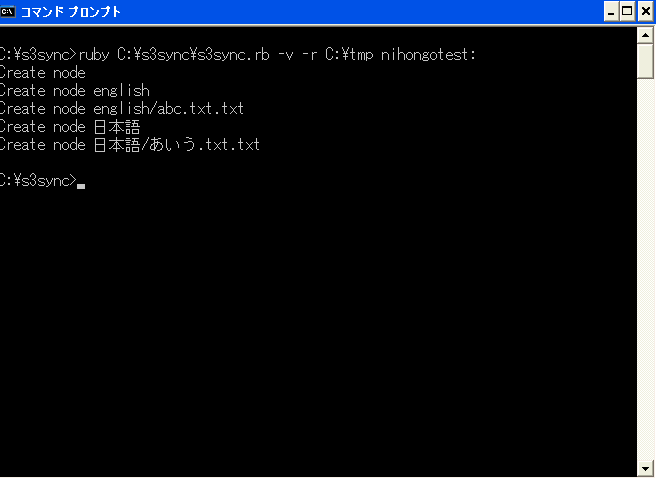

こんな感じで英語と日本語のディレクトリをあげます。
うんでもって、正しくアップできたかどうか ダウンロードします。
C:\s3sync>ruby C:\s3sync\s3sync.rb -v -r nihongotest: c:\download
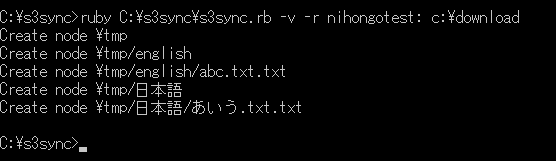
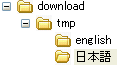
正しくアップできたのが判ります。
でも。MacのTransmitからS3を見るとこないなっとるんです。。;;
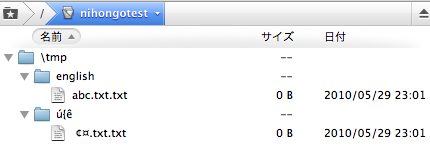
まず、ディレクトリの区切りが。。 文字のエンコードも問題がありそうだし。。
Macで「s3sync.rb」を使った時は問題なかったんですが。。
まあ、Transmitを使わなければ問題ないんですが。。
使いたいんですよ ハイ。
使いやすいソフトですし。
あぁーなんかいい方法ないんかな!
早起き++
今日は早起きして、セカンダリドメインコントローラーの追加作業を眠気眼でやりました。
手順はwin2k3で作ったADに2k8を参加させて、役割の追加でADにすればいいんかな〜と途中までやってたら、このフォレストにドメインコントローラをインストールするには、最初にadprep /forestprepを使用して...っとおこらえる。。
むぅ なんじゃそれー とりあえず、いわれるままにやってみる。
っとおこらえた;;
-
-
- -
-
PS C:\Users\Administrator> d:\support\adprep\adprep.exe /forestprep
Adprep は Active Directory ドメイン コントローラーではないためこのプラットフォームで実行することはできません。
[状態/結果]
Adprep は変更なしで停止しました。
[ユーザーによる操作]
Active Directory ドメイン コントローラーの Adprep を実行してください。
-
- -
ふむぅ ドメインコントローラでやれって事かぁ ドメインコントローラのマシンにはDVDドライブとかついてないんだよねぇ めんどくさっ;;
win2k8のメディアのsupport/adprepのフォルダを2k3の共有フォルダにこぴる。
adprep.exeを実行しようと有効な実行ファイルじゃないようで、adprep32.exeの方を実行してみる。
adprep を実行する前に、フォレスト内のすべての Windows 2000 Active Directory ドメ
イン コントローラーを Windows 2000 Service Pack 4 (SP4) 以降にアップグレードする
必要があります。
[ユーザーによる操作]
既存の Windows 2000 Active Directory ドメイン コントローラーのすべてがこの要件を
満たす場合は、C キーを押してから Enter キーを押して続行してください。中止するに
は、その他のキーを押してから Enter キーを押してください。
windows 2008 でドメインコントローラーをっ!
今回のコンテストはろくにインストール出来ずに、コンテストが終わっちゃいましたが(スペシャルバイオ欲しかったよorz )、戴いたマシンとOSはバッチリカッチリ活用しますんで、許して下さい!!
うんでもって早速、家にあるwindows2003とwindows7の移動プロファイルがうまく行ってないので、最新のwindows 2008 だとうまく行くかなーってことでwindows 2008 でドメインコントローラを建てる事にしました。(なんと安直な!)
そこでインストールマニアックスで使っているハイパVのサーバにwin2k8 enterpriseを突っ込んでみます。
突っ込む手順はwindows webserver2k8 をインストールするときと同じ手順なのですが、CDドライブをwebserverの方に持ってかれてると、win2k8 enterが立ち上がらないので、ハイパVの設定でwebserverのVMはメディアをナシに選択しておくこと。
インストールには webserverのDVDを使いますが、プロダクトキーはenterのを使います。
(インストールするときどのエディションかは選べるんで)
ドメインコントローラーにメモリはイランやろと512MBにけちる。(本当は128MBで動いてほしいところだっw)
wordpress のインストール
記念すべき第一個目のインストールはこれですっ
本当は昨日ダッシュでやったんだけどドキュメントはコレからです。なんとか終了までにはイッコインストールできたな。マニアックスにはほど遠いけど、Windowsのサーバ系の最新OSを弄くれたので楽しかったです。
さてとではwordpressのインストール手順っです。
まずは公式ブログの
WordPress_on_IIS.pdfを参考にやります。
IISにURL Rewrite Module 1.1のインストールです。
サーバ上のIEでやるとやたらとブロックやセキュリティで止められるのですが、ちまちまと信頼済みのサイトに追加して回避させます。
PHPを入れなきゃ行けない見ないなので公式ブログを参考に入れる
(VC6コンパイルか〜.net前のVCですね〜 懐かしい)
php -v でバージョン情報がでてきたらOK
公式ブログを参考にPHPをIISから使う設定をして、確認してみるができず。。
ブログにあった32bit/64bitのアプリケーションプールの問題化と思いhyper-v確認プログラムのアプリケーションプールを分けてみる。
されど動かず;; なんでだー!
エクスプローラでよくみたら種類がテキストになってるよ。。 しばらくMacにいってたせいかボケボケだ。
コントロールパネル>デザイン>フォルダオプションの登録されている拡張子は表示しないのオプションを外す。
そすると、ファイル名が、test.php.txtになっているのが見えるのでtest.phpに変更する。
これで成功! ちなみに公式ブログではinfo.phpとかなってるけど、こっちね。
つぎに WordPress_on_IIS.pdfのとおり、php.iniを設定(phpをインストールしたとき設定したやつでよさそう)
そんでもって今度はMySQLです
こちは公式ブログを参考にインストールします。
ついでやっとこそ WordPressのインストール!
WordPress 2.9.1 をダウンロード します。相変わらず信頼済みサイトへの追加がめんどくさい。。
そもそも運用マシンでこんな事するのが間違っているのだろうか。。
inetpub/wwwroot/wordpressにファイルを展開
WordPress_on_IIS.pdfのとおりMySQLのDBを作成しようと思うけどどーも Mysqlのクライアントのインストールも大変そうなので、コマンドラインからさくさくやります。(出場選手がこんなにめんどくさがりやですいません。。)
データベース作成
mysql> create database wordpress;
作成確認
mysql>show datamases;
ユーザー作成
mysql>create user wordpress idenfified by 'password';
wordpressのデータベースにwordpressユーザの権限付与
mysql>grant all on wordpress.* to 'wordpress'
これでMysqlの設定は終わり!
あとはまた、WordPress_on_IIS.pdfにのっとって設定していきます。
まあ、そーすると下のSSのとおりこんなにカンタンでごめんなさい!デス (まあwordpressへ行き着く前までか結構色々大変だった気がするが)
でもここからチョット落とし穴があって、ログインでおこかれる。
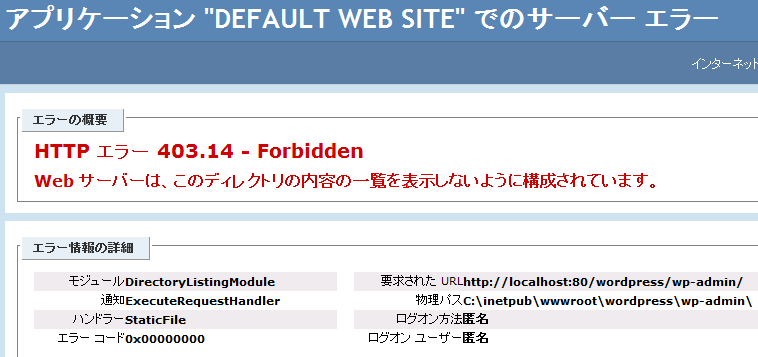
IISの規定のドキュメントでindex.phpを追加しておかないと、wordpressにログインしたところで、サーバエラーが発生してしまう事です。
以上でwordpressのインストール終了〜 ああぁ 大変だったわw
風邪?
ここ金土日月とどーもお腹の調子と寒気から始まった風邪か食中毒かよくわからん症状に家族全員悩まされつつやっと回復しつつあるところです。。
まあインフルじゃないっぽいんでよかったような悪かったような。
それはそうとwin7をmacのvmwareに突っ込んでハイパVマネージャで接続するときにつまづいたので報告と。
vmwareでは仮想ネットワークがNATが標準で選択されています。
この状態だとpingとかリモートディスクトップとかだと繋がるのですが、ハイパVマネージャでは繋がりません;;
原因はよくわからないんだけどサブネットが違うからDCOMのセキュリティとかで弾かれているのかな?(詳しくはわからんw)
なので、仮想ネットワークをブリッジに切り替えてサブネットを合わせます。