Your First iPhone Application をイジってみる - 背景
引き続き、背景イメージを含めることにします。
アイコンのときと同じようにResourcesフォルダにイメージファイルを置きます。
Interface BuilderのLibraryから、ImageViewオブジェクトをControllerView.xibのViewウィンドウにドラッグ。Attribute InspectorのImageView内Imageプルダウンに先ほど置いたイメージファイル名が選択肢として現れます。Mode を Aspect Fill や Center などにして調整。
Layout の Send To Backなどで、ボタンやテキストボックスなどが前面にくるように調整。
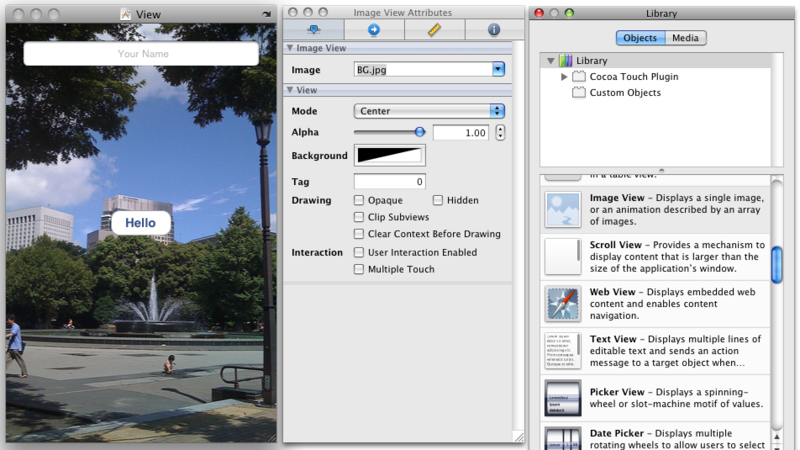
ControllerView.xibをSaveしてビルド。やった〜!これで背景も飾ることができました。
Your First iPhone Application をイジってみる - アイコン

前回までで出来上がったHelloWorldアプリにいろいろと手を加えてみることにしました。
SDK導入後一番最初に試した,サンプルコードとして提供されているHelloWorldには、地球の写真を使った背景やアプリケーションアイコンが定義されていましたので,そのプロジェクトファイルと比べてみることにより、次の方法でできることがわかりました。
まずは使用するイメージファイルをプロジェクトに含める必要があります。これらのファイルはXcodeの中では,Resourcesフォルダに置かれます。マウスによるドラック&ドロップで置くことができます(右クリック-追加 でもできました)。プロジェクト側にファイルを持つこととして、「デスティネーショングループのフォルダに項目をコピーする」を選択します。
アイコンはResourcesのInfo.plistに定義されます。Xcodeで見るとKey-Valueの表形式になっています。このKey[Icon file]のValueに追加したファイル名を記入します(ファイル名を手入力する以外の方法がわかりませんでした)。

「ビルドして実行」をしてみると,シミュレータでのアプリケーションアイコンとして表示されました。

画素数とかは特に下げなくても良さそうです。デジカメ写真をJPGフォーマットのままで登録しましたがきれいにアイコン化されました。
Your First iPhone Application
Your First iPhone Application
これを読むと次のことがわかるようになるらしいです。
- Xcodeによるプロジェクト作成方法
- iPhone開発のデザインパターンとテクニック
- Interface Builderの基礎
- ユーザインタフェースの入力に対応するアプリケーション作成
よーし、じゃはじめてみますかー。それにしてもこのドキュメントの分量の多さはたまりませんね。(挫折度:40%)
なになに、ドキュメントの「>>」 の部分が、作業としてやるところらしいです。ということは、説明はよく読まなくてもここだけやればできるのかもしれないです。やってみましょう〜!!
- Xcodeでの新規プロジェクトの作成
- Interface Builderでの画面作成
- View Controllerという画面制御の定義
- 画面を動かすためのメソッド(ロジック)の定義
ということで,このガイドの従って作業をすると,シンプルな HelloWorld が出来上がります。結構な量なので毎晩1時間ずつくらいやって4〜5日かかりました。ビルドでエラーが出てコードの誤字を探したり,指示されている作業を読み飛ばしていたりと、なかなかすんなりとはいきませんでしたが,大まかな流れとがわかったのと同時に,これを何度も見返すうちに身に付いていくことができるかな、と感じました。
HelloWorldに必要な他のファイル(前回「サンプルコードHelloWorldを試す」の続き)
サンプルコードのHelloWorldをビルドするには、5つの .h .m ファイル以外にも必要なファイルがありそうです。イメージを表示する物や各画面パーツの位置やその動作を定めている部分があるはずです。ReadMe.txtファイルを眺めてみるとPACKAGING LISTとして書かれていました。
MainWindow.xib : main windowを含むnibファイル
HelloWorld.xib : view controllerのnibファイル
なるほど、このこれらが画面系の定義ファイルなのですね。それにしても拡張子がxibなのにnibファイルと呼ぶのですね。
しかし、これらのファイルをどのような順番で作っていくのか、何を自分で書いて何をXcodeに任せて、といった手順や方法はどこを見るのでしょうか。
ReadMe.txtにこのように書いてありますね。
アプリケーションの基本機能は、iPhone Reference LibraryのYour First iPhone Applicationでさらに詳細に書かれています。
それでは見ていきましょうか。
サンプルコード HelloWorld を試す

Xcodeに向かっていきなりコードを書ける能力はないので、サンプルコードを眺めてみることにします。iPhone Dev Centerにログインし,HelloWorldを。ただしこれは単なる文字を表示するだけではなさそうですね。地球のイメージや入力ボックスなどもありそうですが。

なるほど、.hの定義ファイルが2本、.mのソースファイルが3本、それにReadMe.txt。うーん、かなりの行数がありますね。(挫折度:50%)
これはなんだろう、HelloWorld.dmg 。これはバイナリでしょうか、動かせるのかな。ダウンロードをしてみます。

違いますね、開発プロジェクトファイル群のようです。それではXcodeで開いてみましょうか。自分のフォルダにXcodeプロジェクト用のフォルダをつくり、ダウンロードしたHelloworldに含まれるファイルを全部コピー(※ローカルにコピーしないと失敗しますよ)。Xcodeメニューから、
Xcode > ファイル > 開く... > (作業用ディレクトリ)/HelloWorld/HelloWorld.xcodeproj
プロジェクトとして開くことができたようです。

ここまできたら、何も考えずに「ビルドして実行」ですよね、えいっ!
・・・おおお・・・ビルドが完了しました・・・おおおっ! iPhoneシミュレータが起動してHelloWorldアプリが開きました!テキスト入力ボックスに文字を入れるとその内容でHello,World!の部分が置き換わります。
やれやれ、これで少しはコードの勉強のモチベーションがあがるかな。(挫折度:30%)
このiPhoneシミュレータすごいですね。 フォトライブラリにも写真が入っているし,SafariなんかちゃんとWebサイトにアクセスできるんです。
SDK、起動しま〜す!
さてと・・ そしたら何をするんだっけ(^_^;)、何を実行??
デスクトップにアイコンができたり、「新しいプログラムがインストールされました」と出たりしないんですよね。プログラムを探さなきゃ、えと、アプリケーション・・・なさそう、ユーティリティ・・・ないぞ(がーん)。
そうだ、ビデオ「Introduction to the iPhone SDK」でJohnさんが、Xcode、Instruments、Dashcode、Simulatorって紹介してた。Finderで検索したらここでした。Macintosh HD/Developer/Applicationsですね(Simulatorは別の場所)。

これでやっとWelcome to Xcode 3.1までたどり着くことができました。イェ〜イ!
いよいよ iPhoneSDK ダウンロード(後編)

(前編はこちら)
ダウンロードしたファイルから導入を開始します。iPhone SDK と書かれたインストーラを開きます。
・iPhone SDK のインストール 画面
・ようこそ iPhone SDK インストーラへ
・はじめに Xcode Tools and the iPhone SDK - 続ける
・使用許諾契約 - 続ける - 同意する
・iPhone SDK License(日本語はないようだ) - 続ける - Agree
・インストールモジュールの選択(下記はいずれもデフォルト)
- Developer Tools Essentials インストール(必須)
- iPhone SDK インストール(選択可)
- System Tools インストール(選択可)
- UNIX Development Support インストール(選択可)
- Mac OS X 10.3.9 Support スキップ(選択可)
- WebObjects WebObjects開発ツール スキップ(選択可)
・続ける(インストール先を変更できる)
※ここでファイルの解凍が始まります。
・最後の2分のところでiTunesを終了するよう要求されたので従いました。
やれやれ〜。やっとインストールできました。この作業は13分ほどで終わりました。