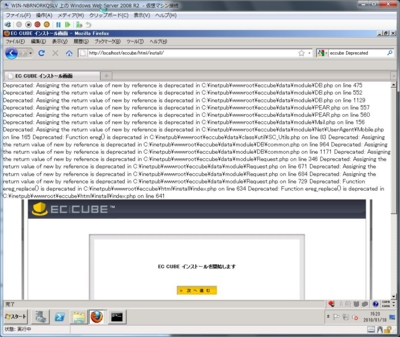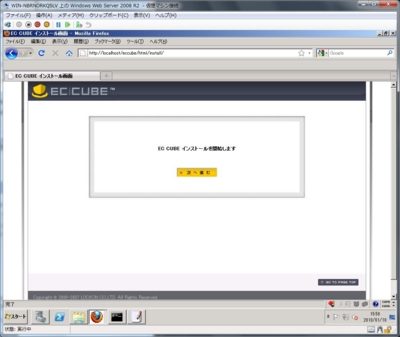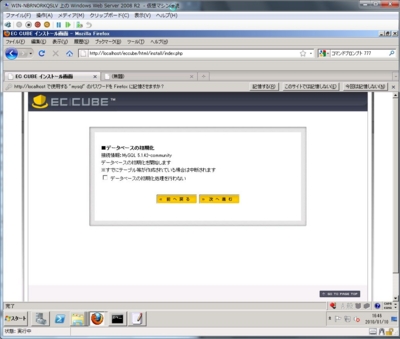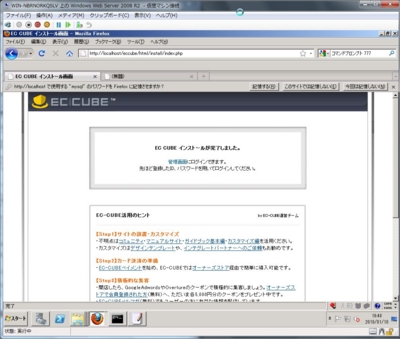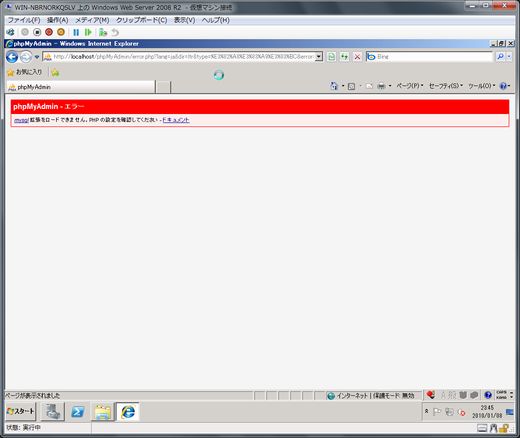EC-CUBEのインストール
http://www.ec-cube.net/download/index.php から
EC-CUBEのVersion 2.4.2(zip)をダウンロード。
解凍後、eccube-2.4.2ディレクトリを
C:\inetpub\wwwroot
に移し、名前をeccubeとする。
・インストール前の準備
MySQLにEC-CUBE用のDBを作成します。
今回はWordPressの際にユーザーを作ってあるので、ユーザーはそれで行きます。
DBもWordPressの際と同様でできるのですが、
コマンドプロンプトからDBをさくっと作りたいと思います。
echo CREATE DATABASE eccube DEFAULT CHARACTER SET utf8; | mysql -u root -p
をコマンドプロンプトで実行します。
パスワードを入力し、エラーが返ってこなければOKです。
次に、
C:\inetpub\wwwroot\eccube
に書き込み権限を与えます。
eccubeフォルダを右クリック
→プロパティ
→セキュリティタブ
→編集
→Users〜 のフルコントロールにチェック。
→適用。
・インストール
http://localhost/eccube/html/install/ にアクセスする。
何やら、色々とエラーのようなものがでてきています。
http://php.net/manual/ja/migration53.deprecated.php によると、
PHP 5.3.xで新しいエラーレベルが加わり、推奨されない、関数やphp.iniの設定や機能を使うとE_DEPRECATEDエラーが発生するようです。
php.iniの設定でそのエラーが出ないようにしますが、
error_reporting = E_ALL & ~E_DEPRECATED
で出ないようになってるんです。。
調べてみたら、PHPソース内でエラーレベルが変更されていたようです。
C:\inetpub\wwwroot\eccube\data\class\SC_Install.php
102行目です。
error_reporting(E_ALL & ~E_NOTICE);
を
error_reporting(E_ALL & ~E_NOTICE & ~E_DEPRECATED);
に変えます。
次へ次へとしていくと、サイトに関する入力画面が出ますので、入力します。
その次の画面はデータベースの設定です。
DBの種類→MySQL
DBサーバ→localhost
ポート→(空欄)
DB名→eccube(最初に作ったDB名)
DBユーザー→mysql(任意のユーザー)
DBパスワード→(パスワード)
と入力し[次へ進む]をクリック。
これ以降はそのままデフォルト設定で進めばインストール完了します。
最後に
C:\inetpub\wwwroot\eccube\html\install\index.php
を削除しましょう。
http://localhost/eccube/html/admin/ にアクセスすると管理者用ログイン画面が出ます。
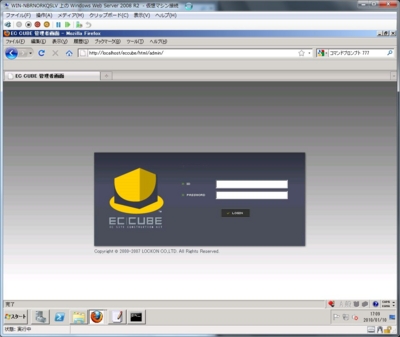
http://localhost/eccube/html/ が一般閲覧用の画面です。
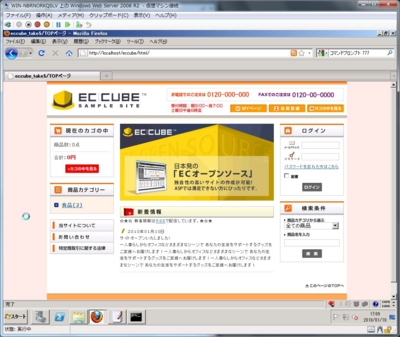
WordPressのインストール
http://ja.wordpress.org/releases/ からWordPressの2.9.1 zip版をダウンロード。
解答後、wordpressディレクトリを
C:\inetpub\wwwroot\
に移動します。
インストール前の準備としてMySQLにWordPress用のDBを作っておきます。
- CREATE DATABASE `wordpress` DEFAULT CHARACTER SET utf8;
- CREATE USER mysql IDENTIFIED BY 'パスワード';
- GRANT ALL ON *.* TO `mysql` IDENTIFIED BY ‘パスワード';
上からそれぞれ
さて、wordpressのインストールに入ります。
C:\inetpub\wwwroot\wordpressの中の
w-config-sample.php
をコピーし、
w-config.php
という名前にします。
テキストエディタで開き、DBの接続に関する設定をします。
・24行目
define('DB_NAME','putyourdbnamehere');
→define('DB_NAME','wordpress');
・27行目
define('DB_USER','usernamahere');
→define('DB_NAME','mysql');
・30行目
define('DB_PASSWORD','yourpasswordhere');
→define('DB_PASSWORD','パスワード');
ブラウザから http://localhost/wordpress/wp-admin/install.php にアクセスします。

ブログタイトルとメールアドレスを入力し、
[WordPressをインストール]をクリックします。
成功しました!
と出たらインストール完了です。
http://localhost/wordpress/wp-admin/ にアクセスすると管理者用ログイン画面が出ます。
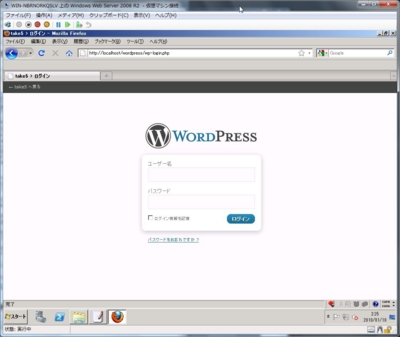
http://localhost/wordpress/ が一般閲覧用URLになります。
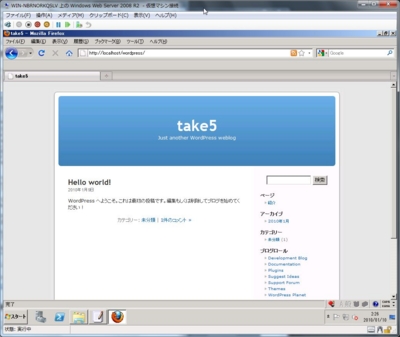
phpMyAdminのインストール
今後の使い勝手のためにも
phpMyadminをインストールします。
まず、phpMyAdminのダウンロード。
http://www.phpmyadmin.net/home_page/index.php
↑からバージョン3.2.4のzipをダウンロードし、
C:\inetpub\wwwroot
に展開。
名前をphpMyAdminに変更します。
php.iniの設定を確認・編集します。
extension=php_mysql.dll
のコメントを外し、有効にします。
session.save_handler = files
session.save_path = "/tmp"
を有効にします。
ついでにエラー周辺の設定をします。
display_errors = On
log_errors = On
log_errors_max_len = 0
error_log = C:\php\logs\php_errors.log
各値を上記のようにしてみました。
これらの設定を有効にするため、IISを再起動します。
IISマネージャの画面右上の再起動ボタンを押します。
http://localhost/phpMyAdmin/index.php
にアクセスしてみます。
mycryptがないとのことですので、
http://mcrypt.sourceforge.net/
のリンクから
libmcrypt.dllをダウンロードし、
C:\Windows\System32 内に入れます。
これで完了です。
ちなみにこの拡張モジュール辺りは各OSSで必要なものもあると思うので、面倒くさがりな筆者は、extensionがずらっと並んでいるもののうち、使えそうなものを全部有効にしてみました。
まず、一回全部有効に。
http://localhost/phpMyAdmin/index.php
にアクセスし、強引な設定によるエラーがあると思いますので、
今度は↓を見てみます。
C:\php\logs\php_errors.log
どうやら、↓のdllファイルがないようです。
php_dba.dll
php_exif.dll
php_gmp.dll
php_interbase.dll
php_ming.dll
php_oci8.dll
php_oci8_11g.dll
php_pdo_firebird.dll
php_pdo_oci.dll
php_phar.dll
php_pspell.dll
php_snmp.dll
php_sybase_ct.dll
php_zip.dll
php_mcrypt.dll
これらのextensionをコメントに戻します。
各拡張モジュールについては↓に説明があります。
http://jp.php.net/manual/ja/install.windows.extensions.php
Hyper-V判定プログラムの設置
PHPよりもこっちを先にやっとくべきでした。
http://www.thinkit.co.jp/maniax/3/rule.html
内の「hyper-v.zip判定プログラム」をダウンロードし、
上記のサイトの案内どおりに設置します。
途中の役割サービスの追加のところはPHPと同じ要領ですね。
MysSQLのインストール
MySQLをダウンロードします。
http://www-jp.mysql.com/
5.1のmsi形式の64bit版をダウンロードします。
インストーラを実行するといくつか選択する場面が出ますので以下のように選択します。
・SetupType
Typical
・Wizard Completed画面
Configure The MySQL Server now のみチェック
・Configuration Type
Detailed Configuration
・server type
Server Machine
・the approximate number of concurrent connections to the server
Online Transaction Processing(OLTP)
・default character set
Best Support for Multilingualism
・the Windows options
Install As Windows Service と
Include Bin Directory in Windows PATH
最後にrootユーザーのパスワードを設定して進めば完了。
完了後、再起動します。
MySQLの動作の確認をします。
コマンドプロンプトで
mysql -u root -p
と入力後Enter。
パスワードを入力し、
mysql>
と表示されればOK。
exit 又は \q
と入力し、Enterで元のコマンドプロンプトに戻ります。
PHPのインストール
まず、PHPをダウンロードします。
http://windows.php.net/download/
から
VC6 x86 Non Thread Safeのzipをダウンロードし、
C:\php
に展開します。
「スタート」
→「コンピュータ」で右クリック
→「プロパティ」
→「システムの詳細設定」
→「詳細設定」タブ
→[環境変数]をクリック。
システム環境変数の
Pathを選び[編集]。
行末に
;C:\php
を加えます。
なければ[新規]で
変数名Path
変数値にC:\phpを入力。
続いてPHPの設定ファイル(php.ini)を作成します。
C:\phpのフォルダ内にあるphp.ini-productionというファイルをコピーし、名前を
php.iniに変更します。
さらにphp.iniに変更を加えます。
;cgi.fix_pathinfo=1
↓
cgi.fix_pathinfo=1
;fastcgi.impersonate = 1
↓
fastcgi.impersonate = 1
;cgi.force_redirect = 1
↓
cgi.force_redirect = 0
;extension_dir = "ext"
↓
extension_dir = "ext"
;open_basedir の値を
C:\inetpub\wwwroot
に変更し、コメント(行頭の;)をはずす。
行の最後に
- date.timezone = Asia/Tokyo
- mbstring.language = Japanese
- mbstring.internal_encoding = UTF-8
を加える。
引き続き、WEBサーバーの設定をします。
サーバーマネージャの「役割サービスの追加」をクリック。
ウィザードが始まるので、アプリケーション開発の中の
[CGI]にチェックし、先に進めてインストール完了。
次にハンドラーマッピングを設定します。
サーバーマネージャーの左のリストから
「役割」→「WEBサーバー(IIS)」→「インターネット インフォメーション サービス(IIS) マネージャー」をクリック。
さらにIISマネージャーの画面左からWIN-〜を選びます。
アイコンが並んだ画面からハンドラーマッピングを開き、
「モジュールマップの追加」をクリック。
要求パスに
*.php
モジュールに
FastCgiModule
実行可能ファイルに
C:\php\php-cgi.exe
名前に
PHP via FastCGI
とそれぞれ入力し、OKをクリック。
試しに動かしてみます。
C:\inetpub\wwwroot内に
info.phpというファイルを作成し、
テキストエディタで
と記述します。
でphpの動作環境が表示されればOKです。