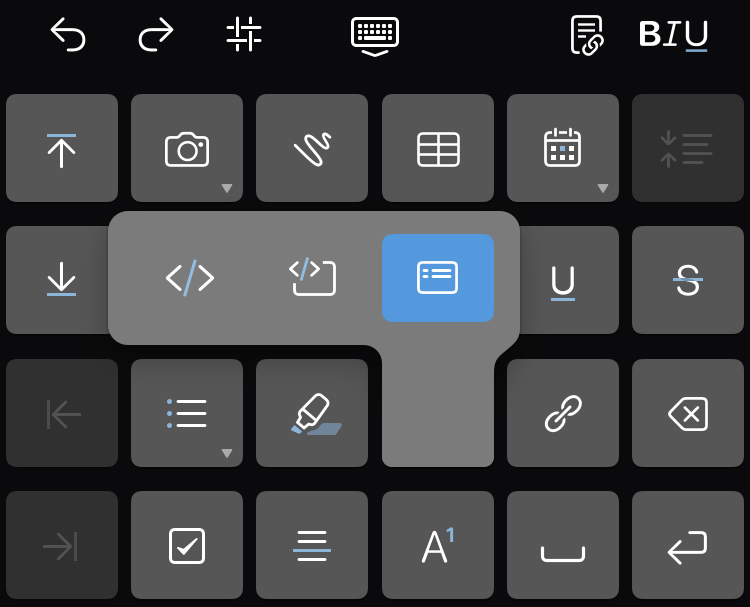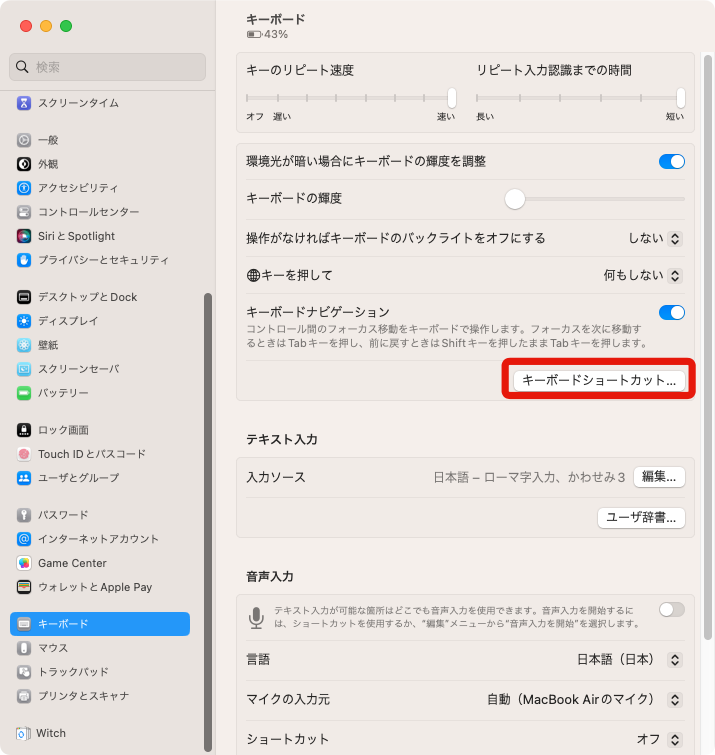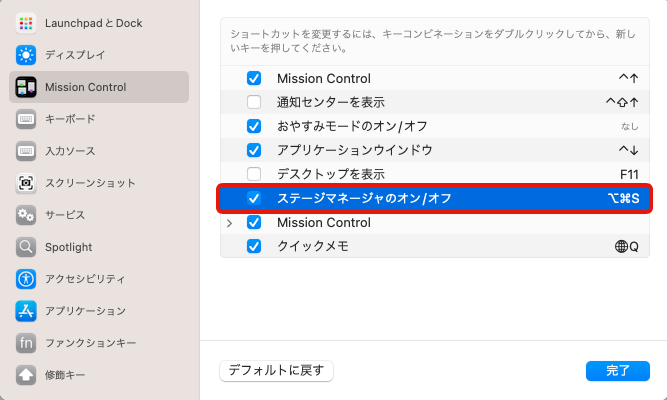azooKeyがバージョンアップでダウンロードしたキーボード配列も編集できるようになっています。試しにwinerosesさんのWes配列をダウンロードしました。現在は同じくwinerosesさんのWax配列を改造してiCloudに再度登録して使っていますがこれからはオリジナルの配列が編集できて自由度が増します。
Wes配列では空白キーはシフトキーの右フリックになっています。中央の分離帯はiPhoneでは削除しましたがiPad miniのキーボードには採用してWes配列らしくしています。左側のキーW~Rが下フリックで10キーに設定されています。# や「」などの記号もそれぞれキーのフリックにあります。
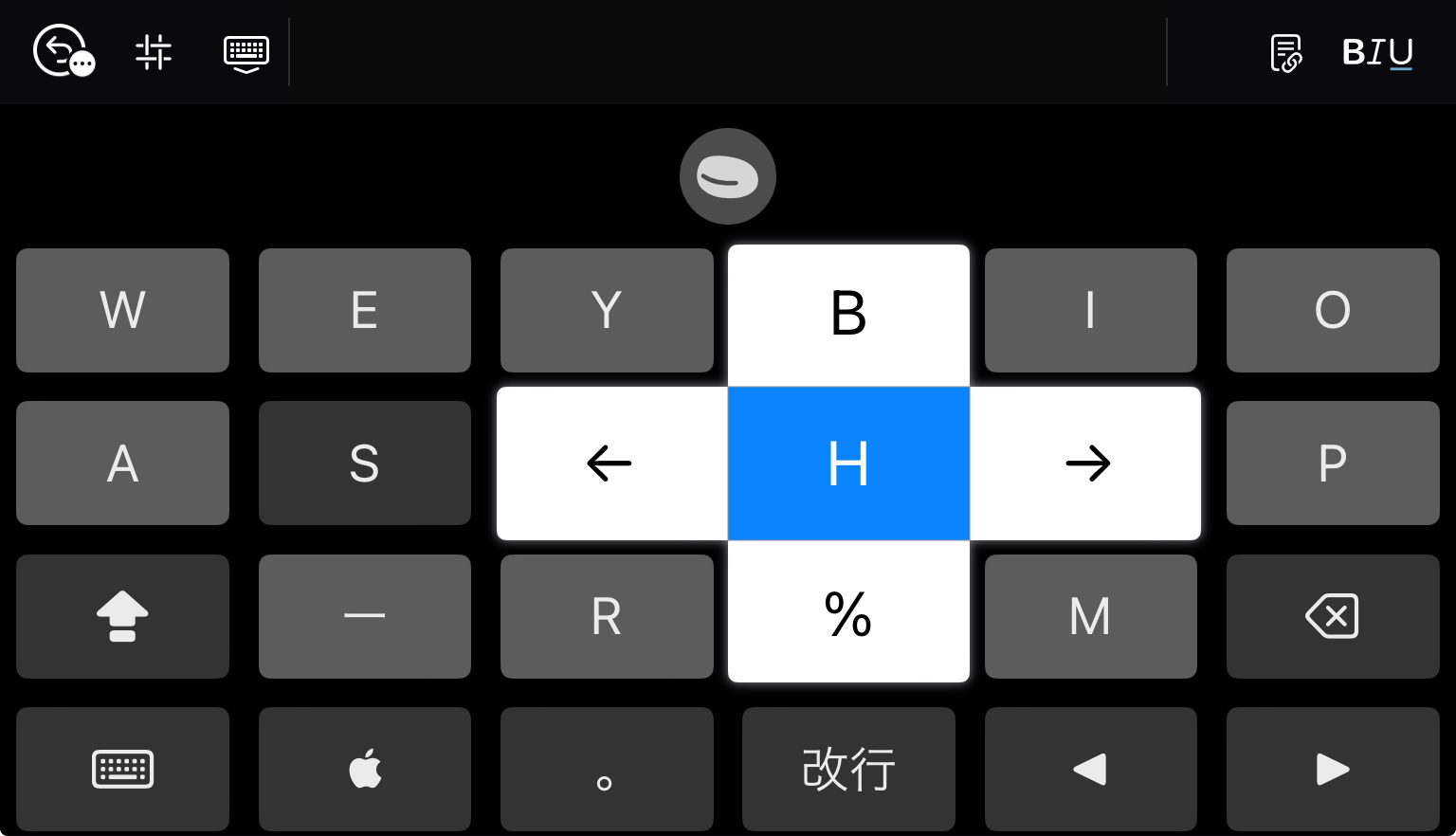
azooKeyのキーボード配列をカスタマイズできるのは楽しみであり能率化の基本です。他者が公開している配列の優れた設計を利用して更に本人に使いやすく変更できるようになったのは嬉しい。
See you tomorrow!