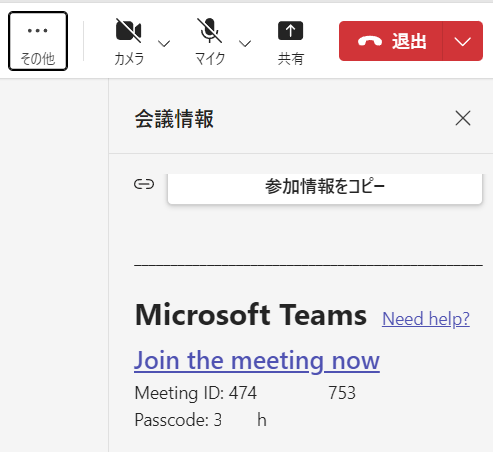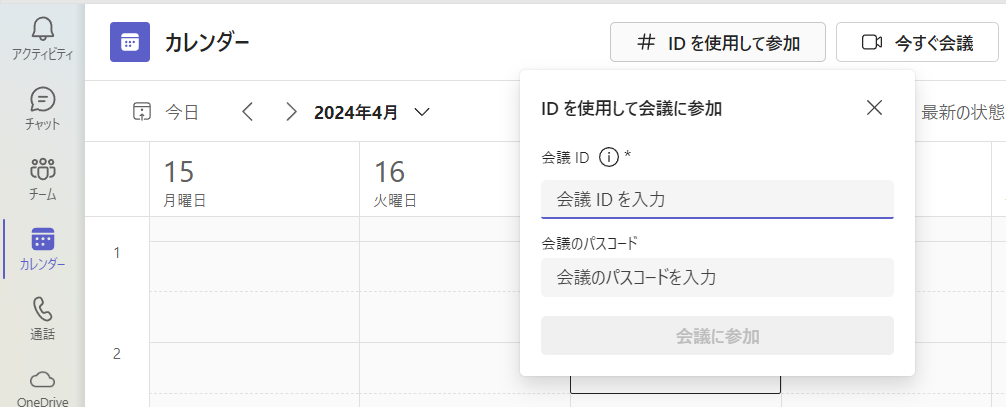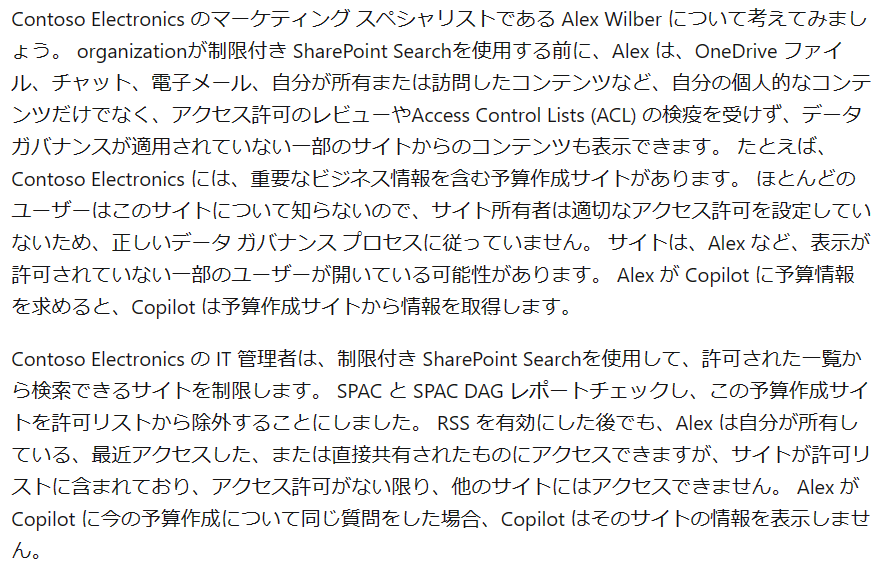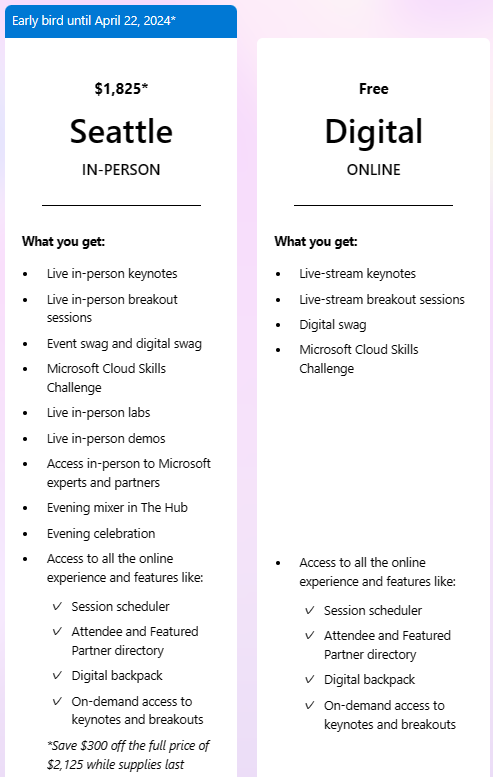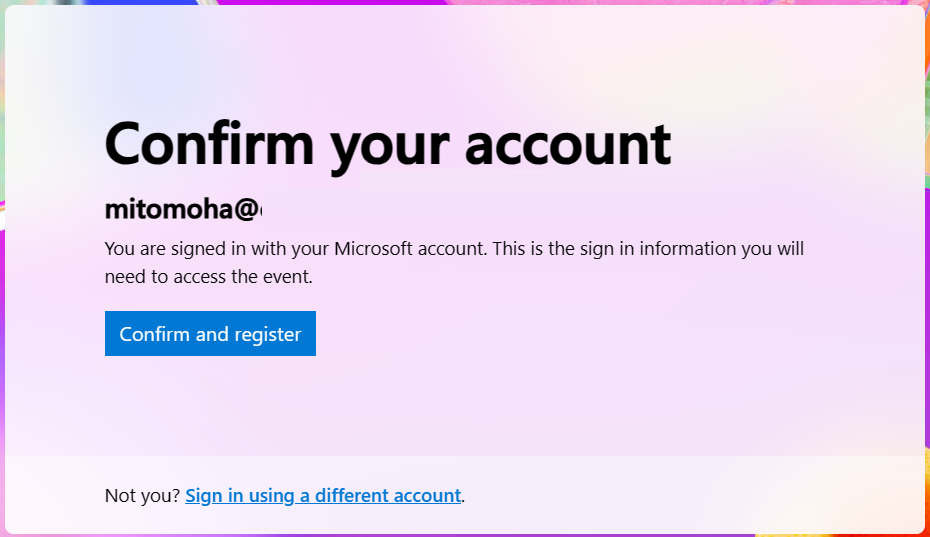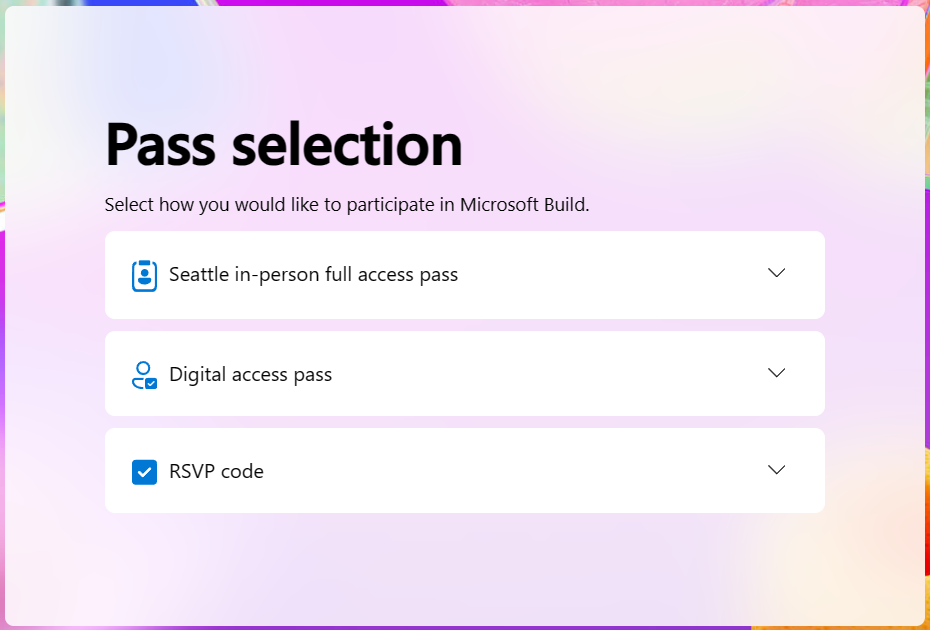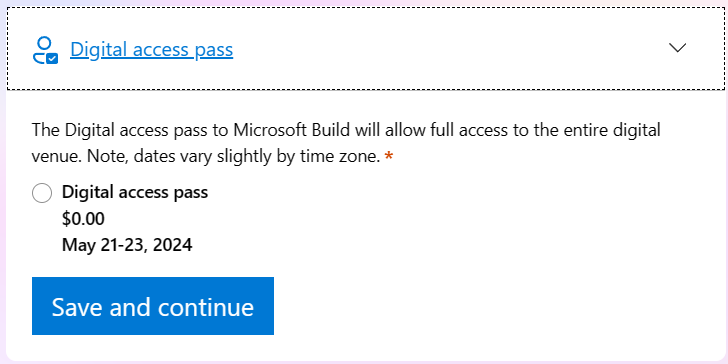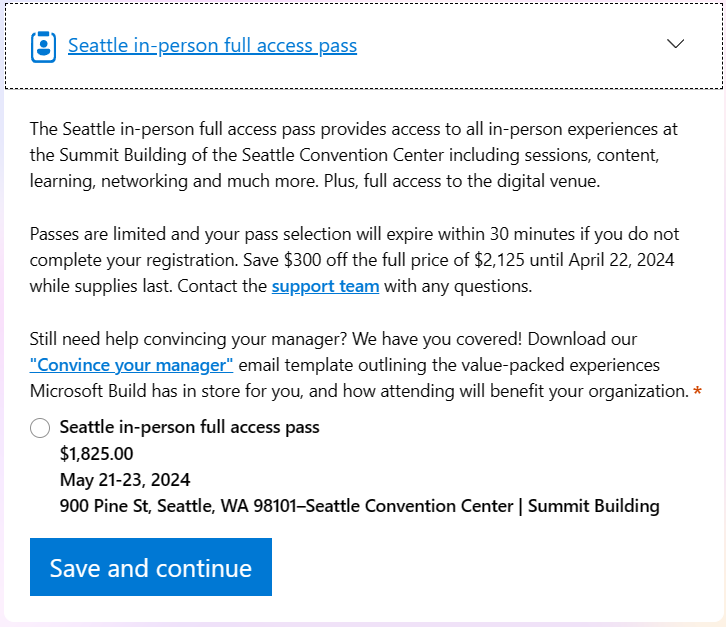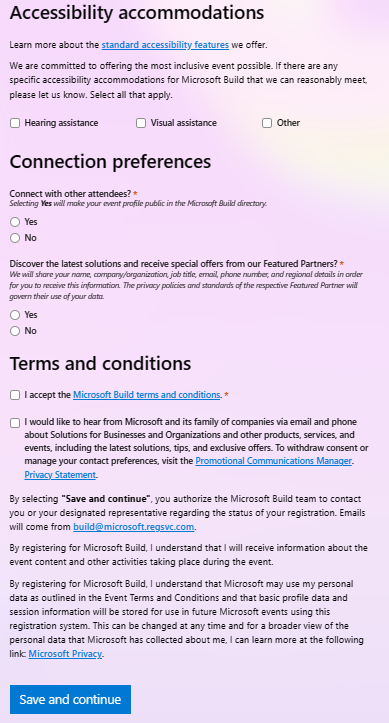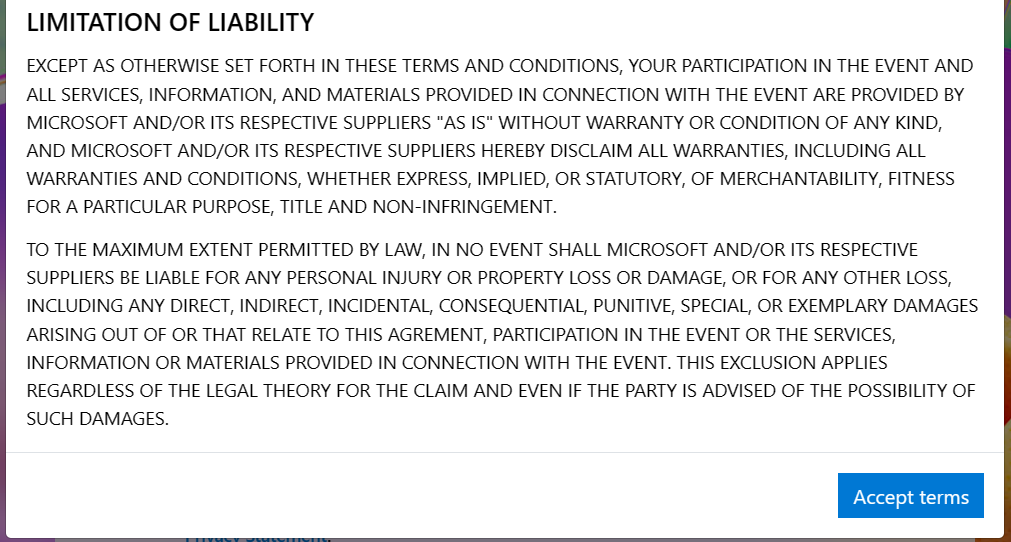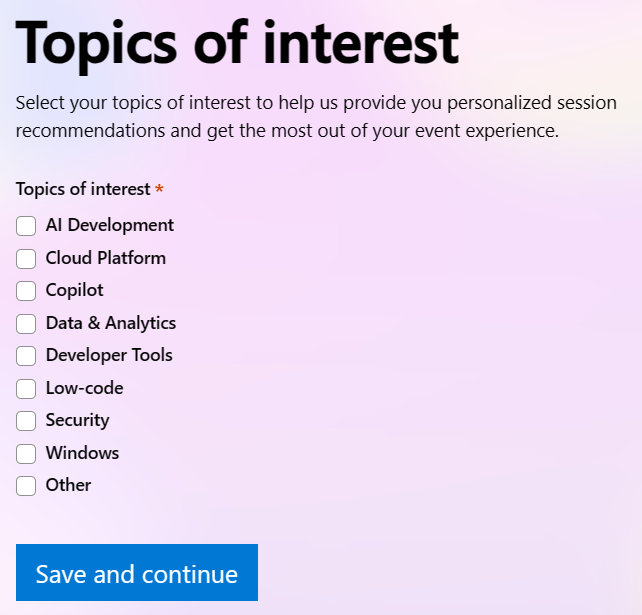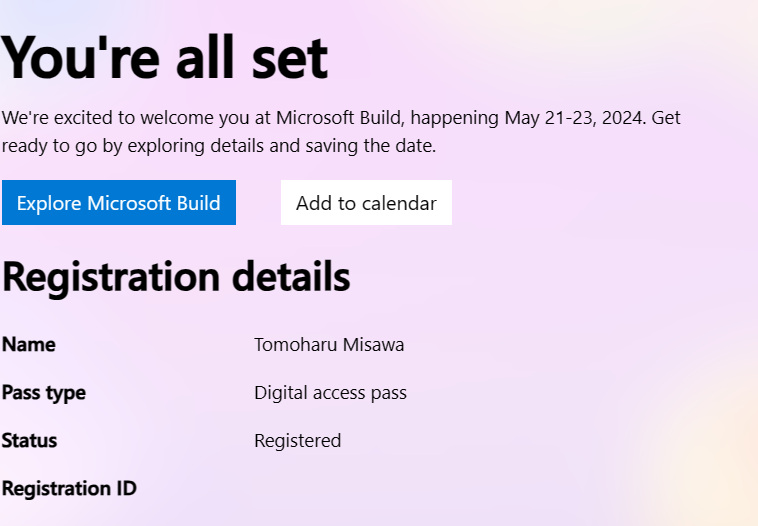今年も Microsoft が送る開発者の祭典 Microsoft Build 2024 の参加登録が開始されています。
今年は 2024 年 5 月 21 日から 23 日での開催となっています。
では早速今年も登録していきたいと思います!
まずはサイトにアクセスを。
今年のサイトは至ってシンプルです。さらに、開発という言葉を前面には押し出さず、 AI を持ってきていますね。やはりここ数年のトレンドは AI です。これなくして今の Microsoft は語れないということでしょう。
https://build.microsoft.com/en-US/home

Register now を押して登録に向かうと、シアトル参加とデジタル参加が。
デジタル参加はコロナの影響で生まれたパターンなのですが、コロナが収まったかといってもうなくすことはできない重要な参加方法に根付いてくれていますね。ありがたい!
そしてシアトル参加は今年も事前割引が。 4 月 22 日までは $300 のオフが行われます。今回も私は Digital 参加となります。
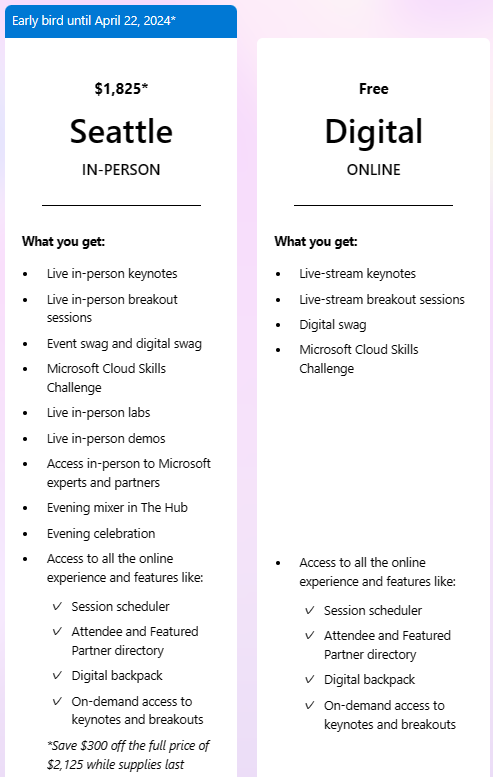
続いてサインインです。
今までは MSA と組織アカウントは入口が分かれていたような気がするのですが、今回はマイクロソフト アカウントという項目に集約されています。そういえば、 MS 社員向けの登録項目もなくなっていますね。

サインインを終えるとそのまま継続してよいか聞かれます。
特に Microsoft アカウントは複数アカウントを持っているケースも多いのでこういった確認のあるインターフェースはありがたいですね。開発時は見習いたいものです。
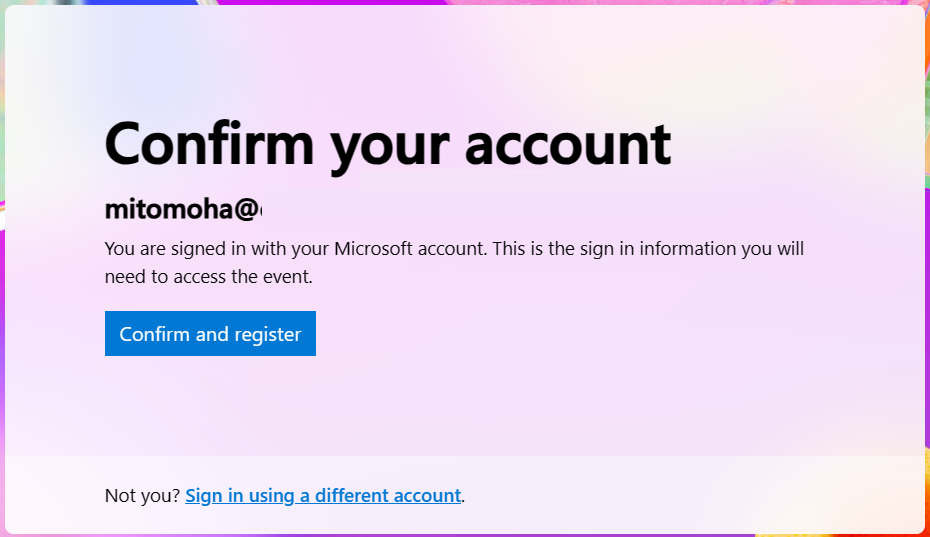
次はどのパターンで参加するかです。
Digital access pass を選択していきます。
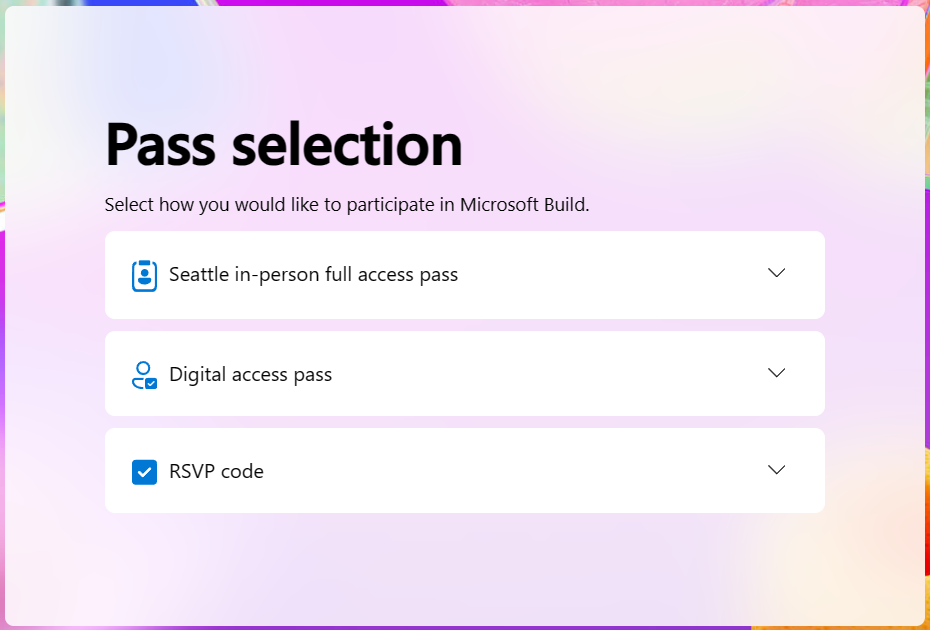
するとこんな感じに開くので、ラジオボタンを選択してから Save and continue を押してください。ラジオボタンは忘れがちなので注意!
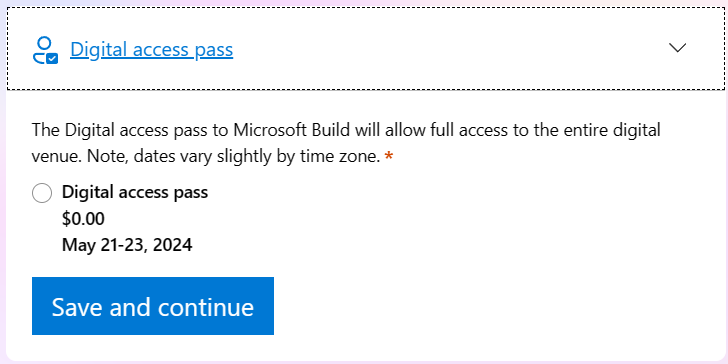
シアトル参加は一番上の項目を選択します。
通常価格は $2,125 と 30 万を超える価格になっています。いつもながら、個人参加は極めて厳しい価格帯になっていますよね。
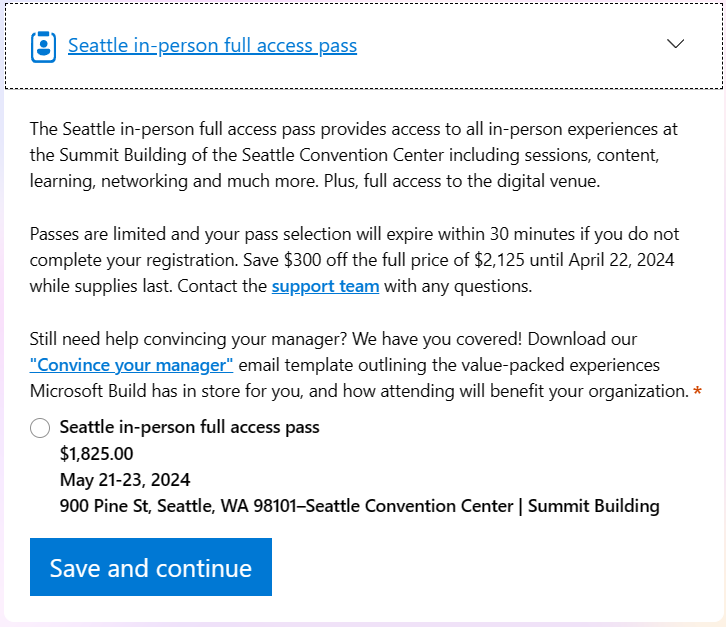
参加コードをもらっている場合はこちら。コードによって参加方法も変わるのかもしれません。

続いて毎回同じようになるのですが、個人情報の入力となります。
この辺りは MSA を利用する利点などを活用してほしいところなのですが、難しい理由もあるのでしょう。
メールアドレスは最初から入っていますが、変更も可能です。
今までは自動入力はなかったのですが、少し改善していますね。
ただ、今までラジオボタンでの選択制だった組織ロールがドロップダウンからの選択に変わっています。そしてより細かな粒度となっているので探すのが大変に笑
IT 系は Information Tecnology から始まる項目を選びましょう。

後半はアクセシビリティや他者への公開、規約への同意という項目が並びます。
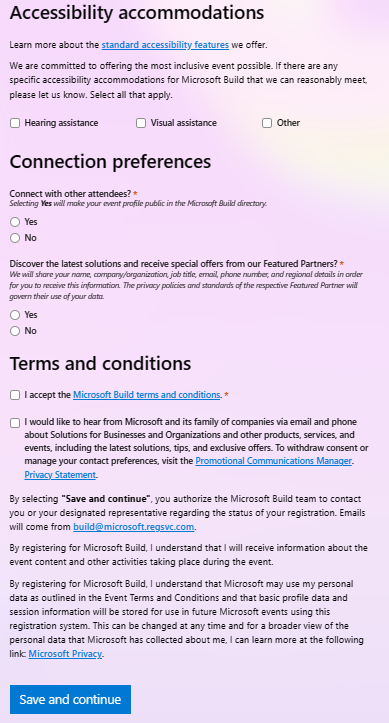
規約への同意はチェックを押すと詳細な規約が出てくるので、読んで問題なければ Accept terms をおしていきましょう。ブラウザーの翻訳を使うと読みやすくなりますね。
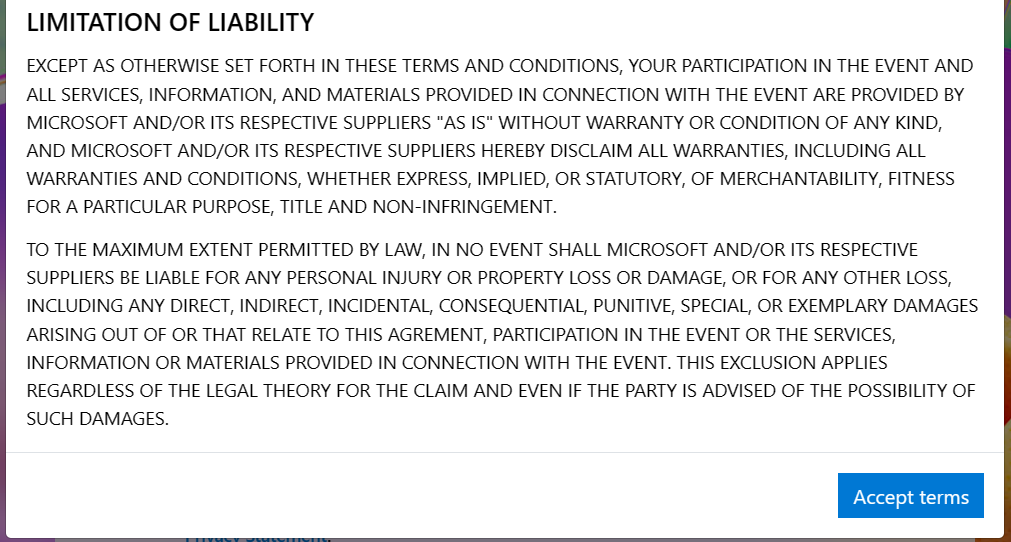
最後に興味のあるトピックの選択です。
AI Development と Copilot が分かれたのが印象的です。
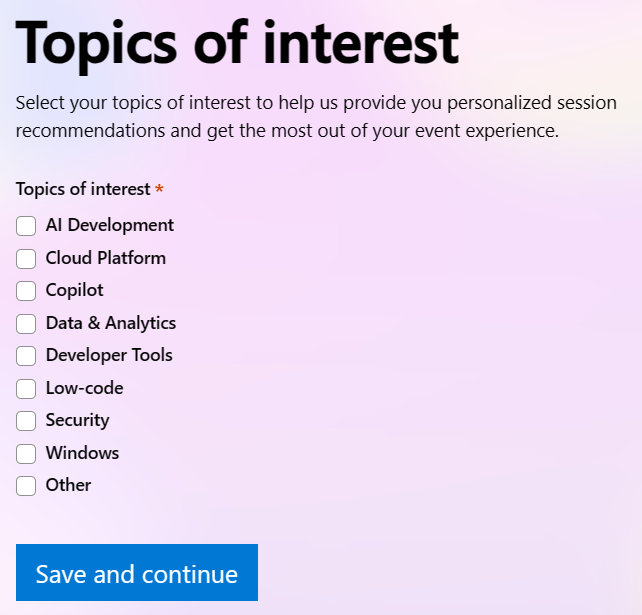
これで登録は完了です。以下の画面に遷移するとともにメールが送付されてきます。
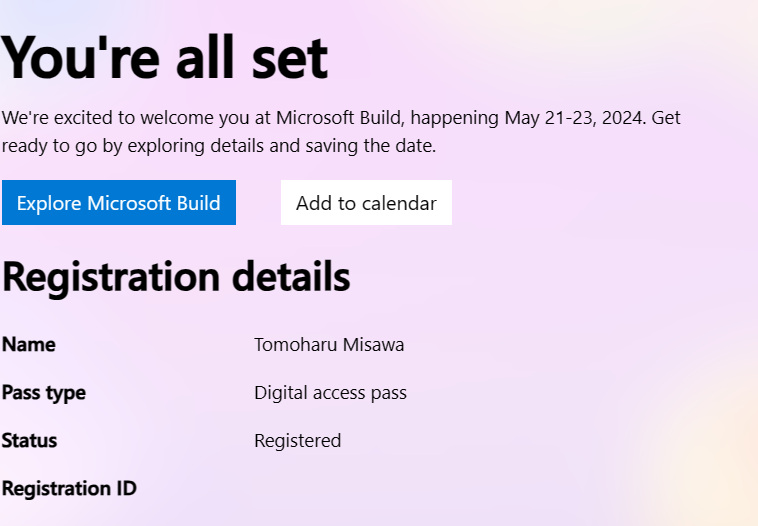
メールは build@microsoft.regsvc.com からですね。
このドメインは AI Tour や Ignite でも利用されているので、もしブロックされているようであれば解除しておきましょう。

というわけで年々改善が図られる参加登録です。
この辺り、そろそろ Build や Ignite, Envision, Inspire あたりは統一されないですかねぇ、、、
音楽:幕の内ウエスタン