しかし、Linuxディストリビューションの活用次第では、意外な可能性が広がるのです。
本記事で紹介するPuppyLinux S15Pup32は、32bit環境に特化した軽量Linuxディストリビューションです。
開発が進む最新OSに対応できないような古いPCでも、PuppyLinuxなら最新のソフトウェアを快適に動作させられます。
本記事では、PuppyLinuxの特徴から日本語化の方法、USBメモリへのインストール手順、Chromiumブラウザの導入、さらにはAI活用に至るまでを詳しく解説していきます。
古いPCでもPuppyLinuxの恩恵を受けられる方法を一緒に学んでいきましょう。
サブタイトル: 日本語化からUSBフルーガルインストール、AI活用までを徹底解説
1. PuppyLinux S15Pup32とは?
PuppyLinux S15Pup32は、Slackwareをベースとした軽量Linuxディストリビューションです。
このバージョンは特に、現在及び将来も32bit環境をサポートするという強みを持っています。
RAM使用量が最小で済むため、古いハードウェアでも快適に動作し、最新のソフトウェアを活用できます。
2. USBにフルーガルインストールする手順
PuppyLinuxはUSBメモリにフルーガルインストール)でき、いつでもどこでも自分の環境を使えるようになります。
もし、もうすでに別のPuppyLinuxをインストールしているのなら、既存のPuppyLinuxを使って、S15Pup32の isoファイルの内容をコピーするだけでインストールできます。
一般的な手順は以下の通りです。
1. 公式サイトからS15Pup32の isoファイルをダウンロードする
2. Rufus(Windows)やRosa-ImageWriter(Linux)などのツールを使い、isoファイルをUSBメモリに書き込む
3. パソコンの起動時にBIOS画面でUSBメモリから起動するよう設定を変更する
4. PuppyLinuxが立ち上がったら、画面右下の「インストーラ」アイコンをクリックする
5. 「フルーガルインストール」を選び、USBメモリへのインストールを実行する
6. 再起動すればUSBメモリ上のPuppyLinuxが使用可能になる
3. S15Pup32のメリットとデメリット
メリット:
- 古いハードウェア(RAM 256MB以上程度)でも軽快に動作
- セキュリティ更新プログラムを含む長期サポート
- 初期設定からカスタマイズが自由にできる
- USBメモリに完全インストール可能でポータブル利用が可能
デメリット:
- 最新ハードウェア(特に最新のGPUなど)のサポートが限定的
- Slackwareベースのため、初心者には設定が複雑に感じられる可能性がある
4. S15Pup32の日本語化の意義と方法
日本語環境での使用を考えた場合、日本語化は非常に重要です。
日本語化されていないと文字化けが発生したり、メニューの操作が分かりづらかったりします。
S15Pup32の日本語化パッケージ(pet)をインストールすれば、GUIメニューやアプリケーションを日本語表示にでき、日本語入力も可能になります。
具体的には以下の手順で実施できます。
1. Puppy Linux 日本語 フォーラムからS15Pup32 日本語化パッケージ (pet)をダウンロードする
2. 初回起動後、最初に出る QuickSetup は何もせずに閉じる。
s15pup32_lang_ja-r*.pet をインストール。
ロケール設定の画面が現れたら、
言語 ja_JP (UTF-8 にチェック)
タイムゾーン Asia/Tokyo
キーボード jp japanese
を選んで OK を押して下さい。language pack needed に OK、Restart X (X 再起動) をクリックする。
3. 再起動すれば日本語環境が有効になる
日本語化により、日本語ユーザーでも直感的に操作が可能となり、古いPCでもLinuxの恩恵を受けられるようになります。
USBフルーガルインストールすれば、USBメモリさえあれば場所を選ばずに自分のPuppyLinux環境を利用できます。
5. Chromiumブラウザのインストール方法
Webブラウザは必須アプリケーションですが、初期状態のPuppyLinuxにはシンプルなブラウザしかインストールされていません。
より使い勝手の良いChromiumをインストールすることをおすすめします。 1. メニューのインターネット、Get Web Browserを開く(メニューから実行可能)
2. 「Chromium」を選択
3. 「Chromium」ボタンをクリックしてインストールを完了させる
4. メニューから「Chromium」を選択すれば起動できる
Chromiumを使えば、最新Webテクノロジーを古いPCで問題なく体験できます。
もし、日本語入力ができない場合は、下記のような chromium.sh という実行ファイルを作成して、このファイルをクリック、Chromiumを起動させることで、日本語入力が可能になります。
#!/bin/sh
env GTK_IM_MODULE="xim" chromium --disable-infobars --disk-cache-dir=/root/spot/Downloads/tmp --disk-cache-size=10485760 --media-cache-size=10485760
5. AIを使った実践的な活用例
PuppyLinuxは軽量であるため、古いハードウェアでも快適に使用できます。
この特性を活かし、AI関連の軽量アプリケーションを実行するクライアントとして活用することができます。
このように、PuppyLinuxならRAMが少なくても一般的な機械学習タスクを実行できます。
CPUとメモリを最小限に抑えながらAIを動かせるため、エッジデバイスなどでの利用にも適しています。
リンク
6. まとめ
*まとめ
PuppyLinux S15Pup32は、32bit環境をサポートし続けることで、古いハードウェアを有効活用するための最適な選択肢の一つです。
日本語化からUSBフルーガルインストール、Chromiumブラウザの導入、さらにはAI活用まで、このガイドを参考にしてPuppyLinuxの世界を存分に味わってください。
軽量でカスタマイズ性が高く、長期サポートも期待できるPuppyLinux S15Pup32を活用すれば、古いPCに新しい生命を注げます。
PCの寿命を延ばしながら、最新のWebコンテンツやAI技術も賢く取り入れられるでしょう。これからもPuppyLinux S15Pup32を通じて、さまざまな可能性を探求していきましょう。
日本語化からUSBフルーガルインストール、Chromiumブラウザの導入、さらにはAI活用まで、このガイドを参考にしてPuppyLinuxの世界を存分に味わってください。
軽量でカスタマイズ性が高く、長期サポートも期待できるPuppyLinux S15Pup32を活用すれば、古いPCに新しい生命を注げます。
PCの寿命を延ばしながら、最新のWebコンテンツやAI技術も賢く取り入れられるでしょう。これからもPuppyLinux S15Pup32を通じて、さまざまな可能性を探求していきましょう。
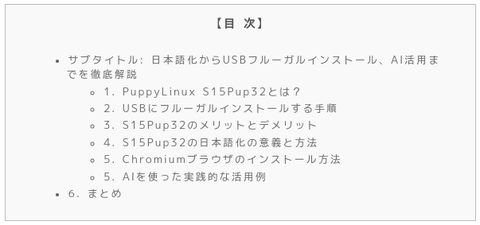






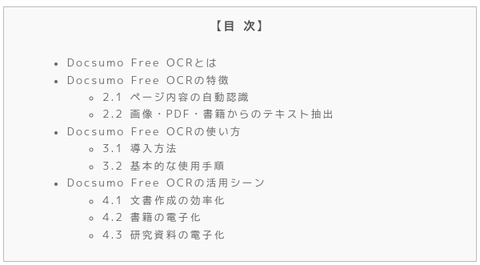

















![13 [さよならWinようこそLinux]32bit軽量日本語版OSを構築する意義](https://resize.blogsys.jp/899bbd94845f0dbc6317ae3cfcaa03c535aaf1cc/crop1/120x120_ffffff/https://livedoor.blogimg.jp/live01_mizobuchi-nowindows/imgs/b/4/b46404c0-s.png)
![12[さよならWinようこそLinux]pcでandroidの環境を実現するPrimeOSをインストールして仕事に活用する方法!](https://resize.blogsys.jp/73467bf384d902fc0a6b052cd53037cf2665e357/crop1/120x120_ffffff/https://livedoor.blogimg.jp/live01_mizobuchi-nowindows/imgs/5/6/564f27cb-s.png)
![11 [さよならWinようこそLinux]軽量Linux Q4OSのインストール後、MS Edgeのアプリを利用して仕事に活かす!](https://resize.blogsys.jp/6177f59b5bc08dd94fdf0d1698ae3d3b8da5d919/crop1/120x120_ffffff/https://livedoor.blogimg.jp/live01_mizobuchi-nowindows/imgs/4/c/4c932926-s.png)





