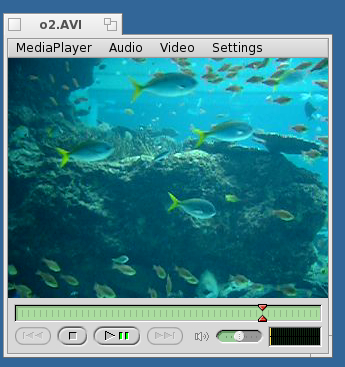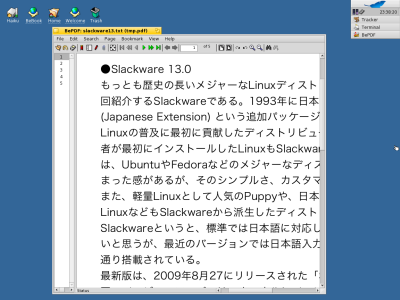BeOS互換OS「Haiku」の初となる公式開発版「Haiku R1/Alpha」を試す

2009年9月13日、オープンソースのBeOS互換OS「Haiku」の初となる公式開発版「Haiku R1/Alpha」がリリースされた。Haikuはフルスクラッチで開発されているが、マイクロカーネルの採用やPOSIX互換、高い並列処理パフォーマンスと言ったBeOSの特徴を引き継いでいる。
1990年代半ば、次世代OSとして注目を集めたOSに「BeOS」がある。BeOSは、アップルの開発責任者を務めるJean-Louis Gassee氏が設立したBe社によって、スクラッチから書き起こされたOSだ。BeOSはマイクロカーネルを採用したPOSIX互換のモダンOSであり、大容量、かつ高速な処理が可能なことから特にマルチメディア分野での普及が期待されていた。また、当時まだレガシーな技術を引きずっていたMac OSの次世代版候補として、NEXTSTEPと争ったOSとして記憶されている方も少なくないだろう。
残念ながら「BeOS」という名称を持つOSの開発はすでに終了しているが、その遺伝子を引き継ぐプロジェクトはいくつか誕生している。今回紹介するHaikuはその1つである。Haikuは、オープンソース版BeOSを目指して2001年に開発プロジェクトが設立された(当時の名称は「OpenBeOS」)。そして、プロジェクトの発足から約8年の年月を経て、ようやく初の公式開発版であるHaiku R1/Aplhaが登場した。
最初のアルファ版ということで、無線LANはサポートされておらず、パッケージ管理システムがない、日本語環境もあまり整っていないなど、まだまだ常用するには適さない部分も多いが、新たなデスクトップ用OSの可能性の1つとして、往年のファン以外の方にもぜひ試していただきたい。
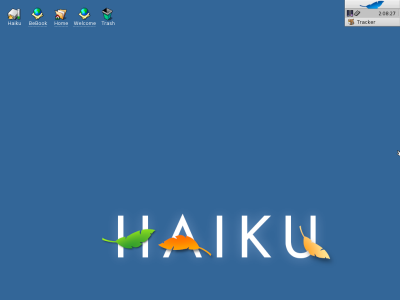
インストール
現時点でHaikuがサポートするアーキテクチャはx86のみだ。快適な動作に必要なメモリは256Mバイト(最小は128MB)、ディスクスペースは2GB(最小は600MB)、CPUはPentium III。一昔前のPCでも十分に利用できるはずだ。
インストールメディアはライブ版としても機能する約380MBのCDメディアで提供されている。また、ISOイメージの他にVMWare用のイメージも用意されている。
現時点ではインストーラでパーティションサイズの変更/移動ができないほか、パーティションを分割している場合には別途GRUBなどのブートローダが必要になる場合がある、などの制限がある。そのため、ディスク全体にHaikuをインストールしてしまう方法が簡単だ。詳しくはHaikuプロジェクト公式ページの「Installation Guide」を参照してほしい。
筆者はまずMac版のVMWare Fusionで試してみたのだが、ISO版、VMWare版ともにネットワークが機能しなかった。Haikuのフォーラムにも同様の書き込みがあったが、動作するという報告もあるので環境に依存するのかもしれない。続いて、オープンソースの仮想化ソフト「VirtualBox」上でインストールしてみたところ、当初はネットワークが認識されなかったが、VirtualBoxの仮想マシンの設定でネットワークアダプタのタイプをデフォルトの「PCnet-PCI II(Am79C970A)」から「Intel PRO/1000 MT Desktop(82540EM)」に変更することで解決できた。
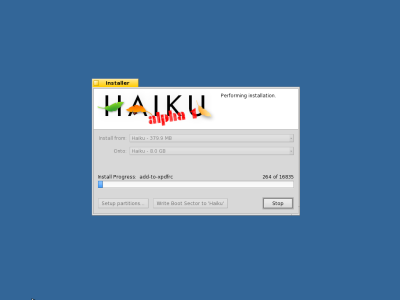
Haikuのデスクトップ
図3はHaikuのインストール直後のデスクトップ画面だ。デスクトップ右上には時間やCPU負荷、起動中のアプリケーションといったシステム情報が表示される「Deskbar」が配置されている。Deskbar上部のアイコンをクリックすることによって、システムの終了や各種アプリケーションを起動するためのメニューが表示される。

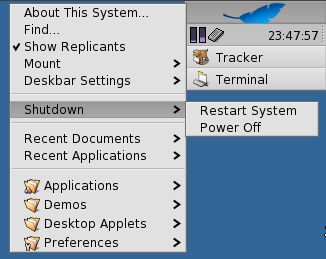
Haikuにおいて、WindowsのエクスプローラやMac OSのFinderといった標準ファイルマネージャに相当するのが「Tracker」だ。右クリックでファイルを操作するメニューが表示される。
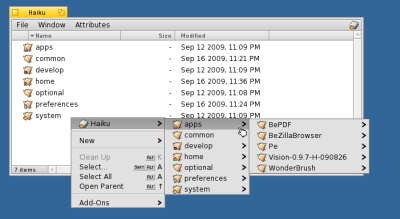
bashも利用可能
HaikuはPOSIX互換環境も備えており、Deskbarメニューから「Applications」-「Terminal」を選択するとターミナルが起動する。シェルにはbash 2.05bが使用され、GNUの基本コマンド群も一通り用意されている。
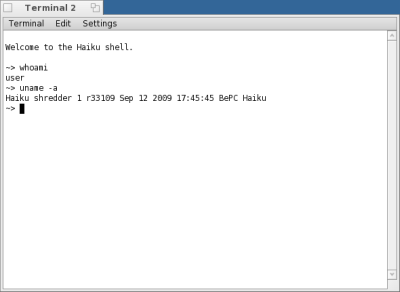
なお、一般ユーザーは「user」(パスワードなし)が登録されている。また、rootユーザは存在しない。
システム設定
GUIシステム設定ツールは、Deskbarメニューの「Preferences」からアクセス可能だ。たとえば、キーボード配列を設定するには「Keymap」を使用する。
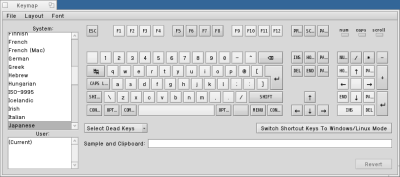
また、デフォルトではネットワークはDHCPによって設定されるが、「Network」で固定IPアドレスを設定することもできる。
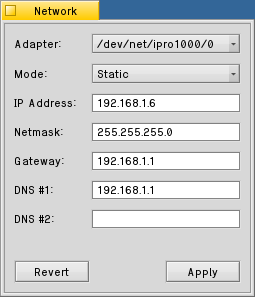
日本語TrueTypeフォントとしては「小夏フォント」(Konatu)が用意されている。デフォルトのフォントを小夏フォントにするには、「Fonts」で「Konatu」を設定すればよい。ただし現状では、「Fixed Fonts」には日本語フォントを選択できない。
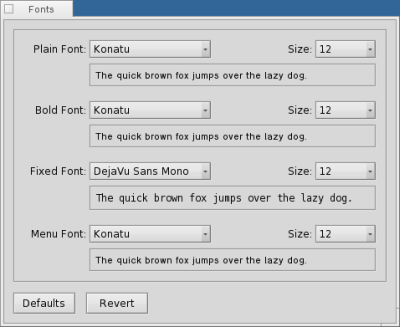
日本語ファイルの編集
Haikuには多言語対応のテキストエディタとして「StyleEdit」が用意されている。フォントを「Konatu」に設定すれば、UTF8やShift JIS、EUC-JPといった文字コードの日本語ファイルも表示可能だ。
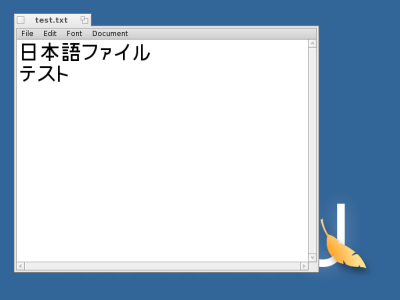
日本語入力システムとしては、かつてLinuxのインプットメソッドとして標準的だったCannaの移植版「CannaIM」が利用できる。CannaIMを起動するには、次のようにして、ターミナルでCannaIMの本体「canna」を「/boot/system/add-ons/input_server/methods/」ディレクトリにコピーする(もしくはリンクを張る)
> cp /boot/optional/system/add-ons/input_server/methods/canna /boot/system/add-ons/input_server/methods/以上で、Alt+スペース、あるいは半角/全角キーで日本語入力のOn/Offが可能になる。特にシステムを再起動する必要はない。

収録アプリケーション
WebブラウザとしてはFirefox 2.0.0.22の移植版であるBeZillaBrowserが用意されている。こちらもフォントを小夏フォントに設定すれば日本語サイトを表示できるようになる。
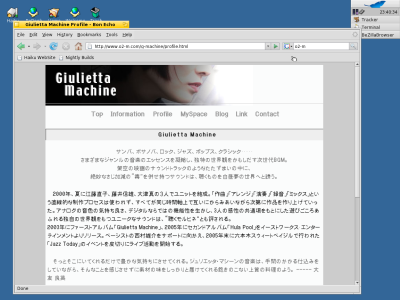
そのほか、さまざまなマルチメディア・フォーマットに対応したメディアプレーヤー「MediaPlayer」や、PDFビューア「BePDF」が収録されている。BePDFについても、フォントを設定することで日本語ファイルを表示できる。