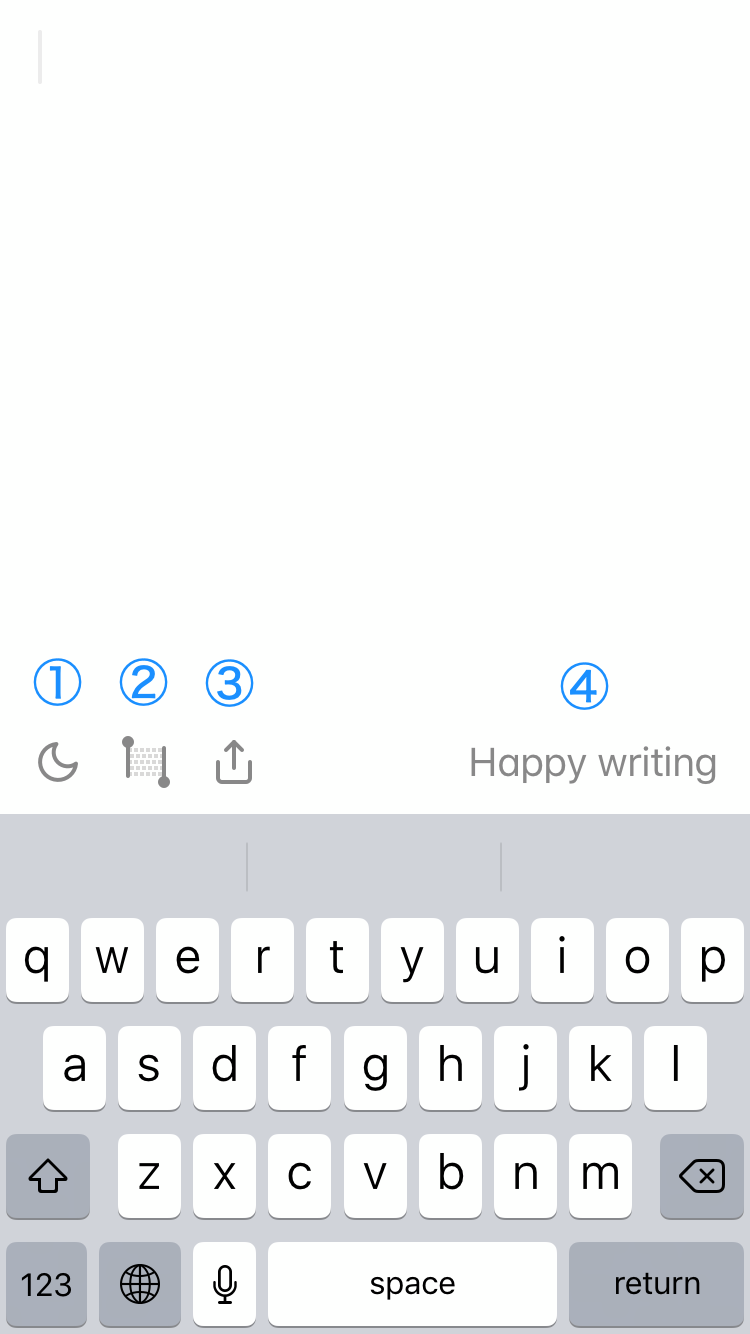前々回のエントリーに書いた通り、昨年末からiPad Pro 11インチと生活を共にしています。
すでに散々書かれているであろう感想を今さら書くのもどうかとは思いましたが、せっかくなので書き連ねました。
サイズ感
購入前から想定していた通り、11インチで良かったです。重さもケース込みでiPad Air(初代)と変わらない感じで(公称データ上1g軽い)、手持ちで腕が辛くなる、といったことがありません。
iOS自体が12.9インチのあの広い画面をうまく使えていない感じがありましたが、今秋?からiPadOSになることでウィジェットをホーム画面に表示できたりするようなので、そうなると12.9インチの方が良かったかも、なんてことになりそうではあります。
容量
調子に乗って1TBの大盤振る舞いをしましたが、もう圧倒的です(下は現在のストレージ容量)。

以前(64GB)のように残り容量を気にせずガンガンダウンロードできるのはすごく快適ですね。
Face ID
iPhoneもいまだ7なのでiPad Proで初体験だったFace ID。
悪くはないですが、やはりちょいちょい認識されないことがあり、そこは残念でした。あとどうしてもキメ顔になってしまうので人前では使えないかも……
動作
写真や動画編集などのパワーが必要な作業を普段行わないので、あまり参考にならなそうですが、現状ヌルサクで特に問題はありません。メモリ6GBの効果が出ているかは正直わかりません。
細いベゼル
細いベゼル、最高じゃん?と購入前には思っていましたが、意外や意外、ベゼルが細くなるとその分持つところも狭くなるので、ちょっと不便。
iPad Airと比べてみて縦のベゼルは1〜2mmぐらいの差しかないんですが、結構な差に感じました(調べてみるとiPad Airの現バージョンもiPad Proと同じくらいの細さなのでそこからの切り替えだったらあまり問題にならないかと思います)。
バッテリー
こちらは公称データ自体差がない通り、あまり差は感じられませんでした。ただ、感覚的に充電スピードは遅くなったような気がします。
Apple Pencil
勉強会のメモとしてiPad Proを使うぜ!なんて宣言しておりましたが、残念ながらあれ以降勉強会にほぼ行っていないという体たらく……
それでもお試しで書いてみるとなかなか精度も良くていい感じであります。
文書作成
たまにMagic KeyboardをBluetoothで接続して文書を作成します。
いざ作成すると、やはり文書作成はまだまだ難しいな、という感覚を覚えます。
ただ文章を書くだけなら問題ないのですが、フォントや色などを細かく変更したりする等のときにディスプレイをタッチするという感覚に違和感があるせいかもしれません(このエントリーもMacBook Proで書いています)。
終わりに
ということで感じたことをつらつらと書いてみました。
変えて良かった部分の方が多いですが、そうでない部分もまだまだありました。
iPadOSでiPad自体の使い勝手も大きく変わりそうですし、さらに使い込んでいきたいと思います。